- Likes
- Followers
- Followers
- Followers
- Subscribers
- Followers
- Members
- Followers
- Members
- Subscribers
- Subscribers
- Posts
- Comments
- Members
- Subscribe
10 Free Remote Screen Sharing Apps For Remote Work
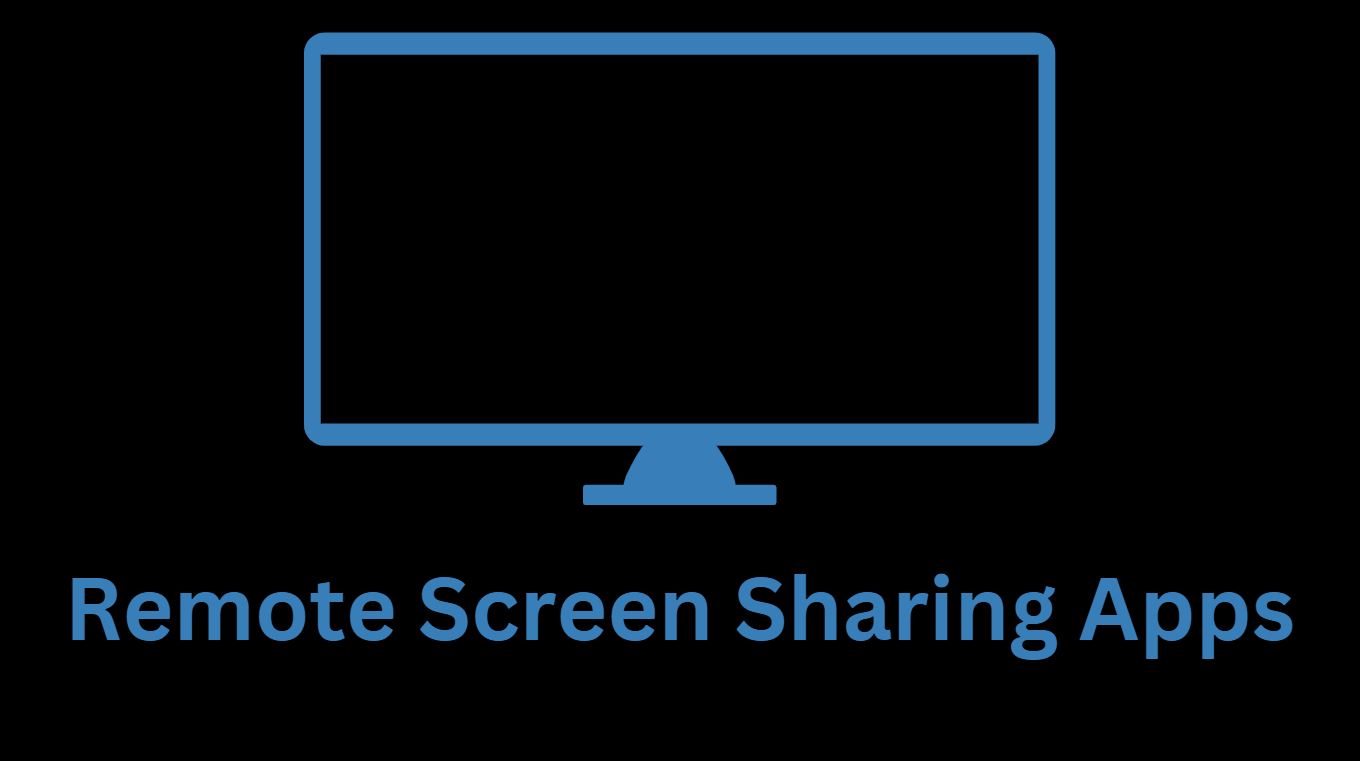
If you as an individual or a company looking for the remote screen sharing apps then your are at the right place where I’ve written a thorough article based on your requirements and tools’ capabilities. Remote screen sharing apps have been with us for many years now, and today, there are dozens of such tools available in the market. These applications were initially designed for IT customer service providers and IT admins who needed to access other computers remotely to help solve issues after the PC repair tips, and tricks they had given earlier didn’t seem to work. Today, these apps are very helpful when people need to hold virtual meetings or work remotely.
While some of these remote screen sharing apps are simple cloud-based apps that just allow you to make video calls, other more advanced versions allow users to access and gain full control over the other computer.
10 best remote screen sharing apps that are available freely-
Your choice of remote screen sharing apps depends on your needs and what features the application has to offer. So, put into consideration what you would like to have access to on the other computer you’re connected to.
Here is our list of ten free remote screen sharing apps that we find most useful to both individuals and businesses alike.
1. TeamViewer
TeamViewer is a popular application and is quite impressive as it lets users hold meetings virtually, share presentations with their colleagues, or even train new employees. TeamViewer is also a very useful remote support app that allows access and full control over the remote computers and servers. A maximum of 25 participants may join in the video chat, but if you’d like to use it for commercial purposes where more people use it, you should subscribe to the premium service.
Aside from the fact that users get the app for free, it’s also very easy to set up and use. To connect to other computers on the same network, open the app and then click the dropdown menu under “Partner ID” to see other computers already connected. The user(s) on the other end has to confirm that you have permission to view their screen remotely. Once they do that, you can see and control their computer. You can even download and install PC cleaning software to their computer from wherever you are.
2. Mikogo
If you are looking for a high-quality application with amazing features that allow you to share your screen with several other computers, then Mikogo is the right choice for you. Mikogo allows the different participants to switch from one presenter to another, share files, and even record the sessions for viewing later.
Generally speaking, Mikogo is a comprehensive screen-sharing app, and we strongly recommend it.
3. GoToMyPC
GoToMyPC is yet another free screen-sharing app that allows users remote access and control over other computers in their network. For example, if someone from work has a problem with his/her computer, GoToMyPC gives you the freedom to access their computer and perform a Pc repair procedure from the comfort of your home/office.
GoToMyPC is very easy to install and use. If you’re out of town, in any part of the world for that matter, and something urgent comes up requiring you to connect to work, you can use your smartphone or tablet and use this app. It promises a powerful security system thanks to data encryption using AES.
4. AnyDesk
AnyDesk is a remote desktop application that allows you to access another Windows/Mac computer remotely. You can install it like a regular program or run it as a portable application, depending on your need.
When you launch AnyDesk on the device you want to connect to, you need to remember the 9-digit Remote Desk ID or alias that you will enter in the computer you are going to use to access it. When you connect, the host can control which permissions to allow, including sound, clipboard use, and keyboard/mouse control.
The free version limits the connection time though, but you have the option to upgrade for longer remote connection.
Posts You May Like
5. LogMeIn
The popularity of LogMeIn screen sharing app may be attributed to the fact that it offers its users very amazing features. One of the most outstanding features of this app is the advanced configuration option that comes in handy for business users. It lets the users share files and even do remote printing.
Other factors that make LogMeIn the perfect option for you is that the app is fast and offers high-quality images.
6. Radmin
Radmin stands for “Remote Administrator.” This screen-sharing app comes in free and premium versions.
Two computers that will be used to work together need to install the “Server Module” and the “Client Module.” This screen-sharing application is ideal for people like IT managers who would like to access network computers remotely via an internet connection or LAN.
7. Join Me
Looking to hold a screen-sharing session via an easy-to-use app? Then you should try Join Me.
When signing up, you’re required to create a web link with a connection code that will be used for the screen-sharing sessions. The custom link is then sent to all the people you would like to participate in the session either via email or messages.
To launch the sessions, go to “Start a Meeting” and then select “Start.” Don’t forget that you’re supposed to click “Allow” to enable other participants to join the video conference.
The person who needs help with their computer usually has to set up the session and invite other participants.
8. Windows Quick Assist
Another useful remote screen sharing apps for remote work is Windows Quick Assist. Not only is it free, but it also comes already installed with Windows. If someone needs help troubleshooting things like how to speed up Windows 10, all you need to do is make sure that you’re both running the Quick Assist tool. To do so, go to “Start” and search “Quick Assist,” then open it. Once it has been launched, click “Assist another person” and sign in to continue.
9. Microsoft Screen-Sharing
Microsoft Screen-Sharing, a free remote screen-sharing feature available in Windows 7 makes it possible for users to gain access and control your computer over a secure network connection.
While the Microsoft screen-sharing facility is in-built with all Windows 7 editions, the sharing may only be made possible with computers running the Enterprise, Ultimate, or Professional editions.
10. Chrome Screen-Sharing
Last but not least, we have the Chrome screen-sharing tool, which is an amazing extension allowing users to set up their computers to access other remote computers across a network securely.
This facility is great, as there is a minimal interruption during the connection. The only thing that people complain about is the setup process, which is quite lengthy and tedious. On the upside, it’s free and has abundant features.
Image credit- Canva


Comments are closed.