- Likes
- Followers
- Followers
- Followers
- Subscribers
- Followers
- Members
- Followers
- Members
- Subscribers
- Subscribers
- Posts
- Comments
- Members
- Subscribe
A Quick Guide To Save Macbook Battery Life
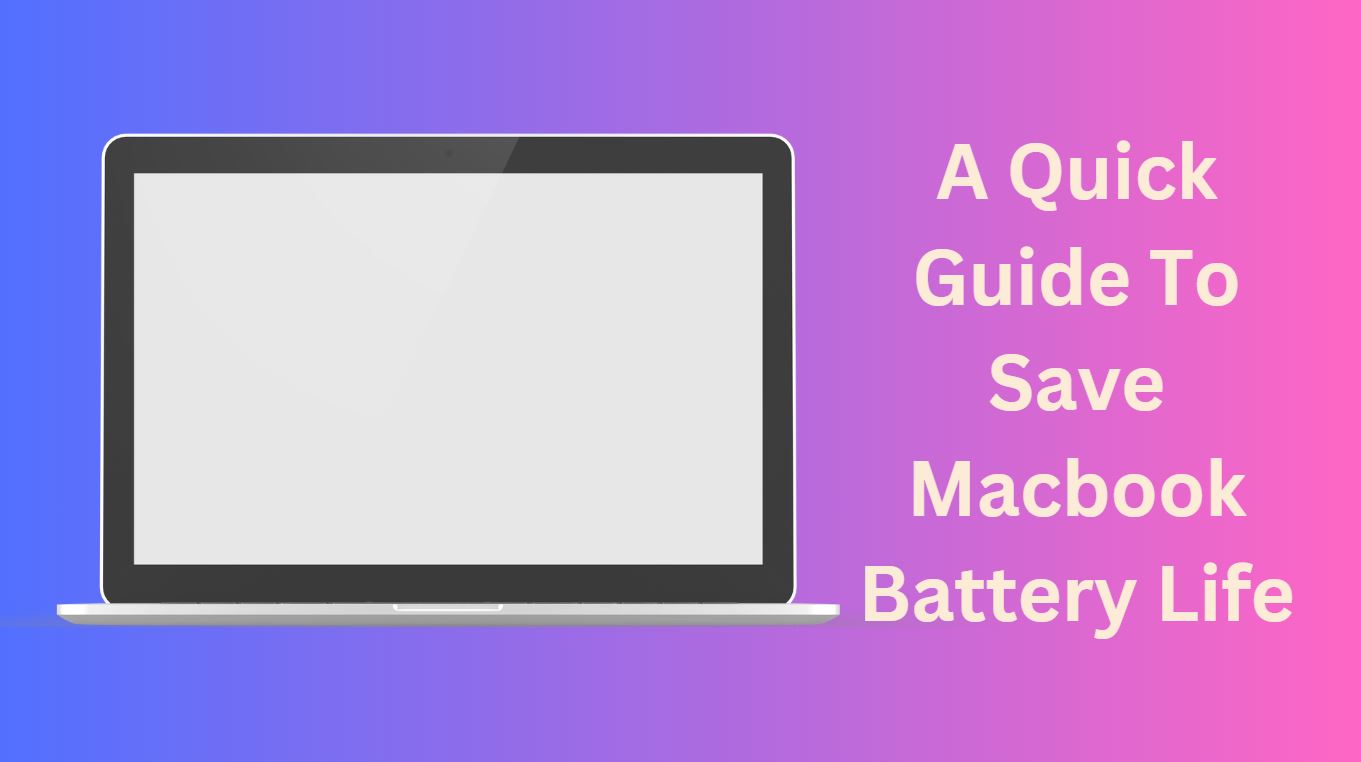
Is your MacBook Pro or MacBook Air running out of battery? Worried why your MacBook’s battery is not lasting as long as it used to? If you are finding your Mac battery draining quickly, or just not lasting as long as it used to here are some hacks that can help you.
First, find out what to do if your Mac battery is running out and ways to save Mac battery life. We will also analyze what could be draining your MacBook battery.
How long is my MacBook battery supposed to last?
We will start by revealing to you- how do you find out how much battery life you can expect from your MacBook, and then we will look at some techniques to enhance battery life.
If your MacBook, MacBook Air or MacBook Pro is a few years old you may be gaping how much battery life you should expect.
New MacBook models should provide the following battery life-
- MacBook Air model from 2018 and 2019: Up to 12 hours with wireless web, up to 13 hours playing video via Apple TV app.
- 13in MacBook Pro model from 2018 and 2019: Up to 10 hours with wireless web, up to 10 hours playing video via Apple TV app.
- 15in MacBook Pro model from 2018 and 2019: Up to 10 hours with wireless web, up to 10 hours playing video via Apple TV app.
- 16in MacBook Pro model from 2019: Up to 11 hours wireless web, up to 11 hours playing video via Apple TV app.
You can expect the capability of the battery to descend a bit over the years, but there are steps to reduce this, including not forgetting your MacBook plugged in all the time. We discussed more ideas to preserve your battery life below.
How to examine battery life on MacBook?
That is how long your battery should last. But how can you find out how long your battery will last?
Fortunately, it is easy to recognize how much charge is left in your Macbook repair battery, here is how-
-
-
-
- Search for the battery icon in your menu bar. If you don’t already see a percentage next to it, click on the battery icon.
- Click on Show Percentage.
- Now you will witness how much charge the battery has as a percentage.
-
-
That is good in as much as points you if your battery is expected to run out of power soon, but it doesn’t reveal you how much time you have. And so to our next step.
How to find out how much battery life is remaining?
If you are using a version of Mac OS X or macOS that is pre-Sierra it is simple to get a view of how many hours worth of battery life is remaining:
-
-
-
- Just Open System Preferences.
- Click on Energy Saver option.
- You will see a message showing the expected time remaining.
-
-
Unfortunately, Apple has removed the battery time indicator, when macOS Sierra 10.12.2 was launched apparently because it was not all that reliable.
If you are using a newer version of macOS – Like Sierra, High Sierra, Mojave or Catalina – discovering how many hours or minutes of use you have left in your battery is not that easy, however, it can be done by following steps:
-
-
-
- Open Activity Monitor.
- Press Space + Command and start typing Activity.
- Click on the Energy tab.
- At the bottom of the window, you will witness Remaining Charge, Time remaining and Time on battery.
-
-
How to increase Mac battery life?
Now that you got an idea about how to check the battery life and how much time is remaining until it packs up for the day, however, the time indicated is just for a reference. There are smart hacks which can extend your battery life as per battery life standards. We have listed a few below.
A lot of poor battery performance, MacBook Pro battery issues, or MacBook Air battery issues – on Mac, iOS and all other major desktop and mobile operating systems – is down to a battery that is being required to do too much and by a user who is not looking after it properly.
Some of these steps are basic others’ are a little more expert-
Step 1: Find out which applications are utilizing battery
Just having an idea of when to plug in your MacBook for charging isn’t enough. You should even know what is consuming your MacBook battery the most and least and work on it. This can help you increase your MacBook battery life. First things first stop using any power greedy apps which drain most of the battery.
Apple launched a convenient feature in OS X 10.9 Mavericks, which as the ability to view what apps are using up your battery. As long as you are using Mavericks or a higher version of macOS, to see the list of applications using your significant part of battery’s energy follow the steps below:
-
-
-
- Click on the battery icon in the menu bar just beside the clock.
- Look below significant energy to catch the culprit who is consuming most of the energy.
- In case if none of your applications aren’t using significant energy you will observe the notification: No Apps Using Significant Energy.
-
-
Note: You could choose to close Firefox and use Safari, which is a little less power-hungry.
Posts You May Like
It doesn’t certainly mean that something is wrong with the application, just that it is a bit of a battery hungry. Nevertheless, it could indicate that there is something improper so you could try restarting the application or updating it to the latest version to see if that fixes the problem. Another alternative way to get even more information about power-hungry applications by checking at Activity Monitor, follow the steps:
-
-
-
- First, Open Activity Monitor.
- Click on the Energy tab.
- Here you can classify by the “Energy Impact” to see what is the most significant use of your machines’ power.
-
-
You can also utilize Activity Monitor to verify that your MacBook has not got any “runaway process”. A process could either be an application or another characteristic of Mac OS X or macOS, and sometimes they go amiss and make the processor work overtime. Here is how:
-
-
-
- Open Activity Monitor – Applications/Utilities.
- Select the CPU option.
- Select All Processes option.
- Select the CPU column option.
- Look for any application that is consuming more than 70% of the CPU and doing so consistently.
-
-
If it is because of programs like Safari, Mail or Google Chrome you should first try to quit the program normally. If it is not a regular application or is not responding, you can choose the process in Activity Monitor and press the Quit icon.
Step 2: Change Energy Saver Preferences
- First, Open System Preferences.
- Click on Energy Saver option.
- Click on Battery and adjust the slider next to ‘Turn display off after…..’ – The lower the number the more power you will save.
- Tap on ‘Put hard disks to sleep when possible’, and ‘Slightly dim the display while on battery power’ too if you can adapt.
- You can also disable “Enable Power Nap” so that your Mac doesn’t do anything when it is sleeping.
Step 3: Switch to the Dark Mode function
Use the Dark Mode as it consumes less battery to display black pixels than white ones. If you don’t have Mojave which was launched with Dark Mode or Catalina which improved it you could Invert Colours to save battery life.
- To turn on Dark Mode in Mojave or Catalina follow these steps:
-
-
-
-
-
- Open System Preferences.
- Click on General option.
- Click on Dark option.
-
-
-
-
- To Invert Colours follow these steps:
-
-
-
-
- Open System Preferences.
- Click on Accessibility option.
- Click on display option, Tap on the box beside Invert colours.
-
-
-
Step 4: Stop background activity
- Turn off Notifications.
- Click on System Preference
- Notifications and limit the apps that can check for notifications.
- Turn off Mail’s auto check mode.
- Open Mail
- Go to Preferences and Switch the Check for New Messages tab to Manually.
- Turn off Spotlight.
- Open Spotlight preferences
- Choose the Privacy tab and drag your MacBook’s hard drive to the Privacy list.
Step 5: Turn off power-draining features
- Dim your screen.
- Turn off Bluetooth.
- Turn off Wi-Fi.
- Mute sound
- Remove connected hardware
- Turn off keyboard backlighting – F5 to turn off, F6 to turn back on again
Step 6: Keep your MacBook cool
Try to keep your MacBook cool, as the Apple’s MacBooks have thermal sensors that shut the battery off for safety reasons if the device gets overheated.
Step 7: Verify if your MacBook is being recalled
There may be an underlying issue with your battery. For example, Apple announced a recall of MacBook Pro models purchased amid September 2015 and February 2017 (Retina, 15-inch, Mid 2015) due to an issue where batteries could overheat in those models.
To find out whether your laptop is affected, visit Apple’s website here to find out if you are eligible to have the Macbook battery replacement. Enter your MacBook serial number on the program page to see if it is eligible for a MacBook battery replacement. If you are, the switch will be free of charge.
Easy tips to preserve your Macbook Battery life every day
# Rule out any faults or bugs
# Don’t charge to 100%
# Don’t leave your MacBook plugged in
# Update your software
# Don’t leave your MacBook unused for long
So, following above steps could save Macbook battery life time in a tremendous way.
Image credit- Canva


Comments are closed.